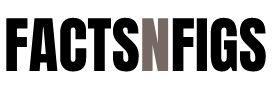As QuickBooks users, you’ll be using an auto data recovery tool to recover data from damaged or corrupted QuickBooks data files. However, the info recovery process can take time, preventing you from using the info files for several days. But, using the QuickBooks Auto Data Recovery (ADR) feature, you’ll quickly recover your data just in case of knowledge loss or corruption.
Note: Intuit recommends using the ADR feature only after troubleshooting the QB issue using acceptable solutions.
What are QuickBooks Auto Data Recovery and the way it Works?
Auto Data Recovery (ADR) may be a built-in recovery feature of QuickBooks Desktop (QBDT). It helps recover and restore lost QB data by performing any of those actions:
- Use the newest Transaction Log (.TLG Log) file and a replica of the corporate file (.QBW) to revive the recent transactions.
- Use a replica of both .QBW file and .TLG file to revive all the info apart from the transactions performed within a previous couple of hours.
Before discussing the solutions to recover lost data using ADR, a couple of tips could consider:
- ADR feature is out there in QuickBooks Pro, Premier, and Enterprise Editions for Windows. It’s not available in Accountant Editions.
- QuickBooks cannot beget an ADR file exceeding 1.5 Gigabytes.
Tip! If you would like to recover data from a corrupted computer file greater than 1.5 GB, try employing a QuickBooks data recovery tool which will repair and recover a computer file of any size.
- Install latest updates on QuickBooks Desktop.
Solutions to Recover QuickBooks Data using Auto Data Recovery Tool
Here are 2 solutions to Recover QuickBooks data using the Auto Data Recovery tool:
Solution 1 – Use .TLG file with .QBW.adr File to Recover Recent Transactions
This solution requires using the first Transaction Log (.TLG) file and ADR version of the QBW file to recover the recent transactions. Here’s how:
- On your Windows desktop, create a replacement folder, let’s say QBTest.
- Next, browse and open the folder where your company file is stored.
Tip: If you’re not conscious of the corporate file location, you’ll find it by clicking the ‘Product Information’ screen then the ‘No Company Open Window’.
- Once you’ve located your company file’s folder, search the .tlg file by finding a file with an equivalent name because of the company file. If you can’t find a file with a .tlg extension, perform these steps to point out file extensions:
- Open File Explorer by clicking ‘Windows+E’ on your keyboard.
- Within the File Explorer window, click Organize, then select Folder and search options.
Note: For Windows 10, 8.1 & 8 system: Click View and choose Filename extension.
- Click the “Hide extensions for known file types” checkbox.
- Click Apply, and then press the OK button.
- Copy the Transaction Log (.TLG) file of your company file, and paste the copied file to the QBTest folder (created in Step 1).
Show file Extension
- Now open the QuickBooksAutoDataRecovery folder. The folder is found within the same folder because of the company (QBW) file.
- Copy and paste the .QBW.adr file to the QBTest folder.
- You’ll now have both a .TLG and .QBW.adr file on the QBTest folder.
- Rename the QBW.adr file by right-clicking thereon, and selecting Rename within the QBTest folder.
- Delete .adr at the top of the newly renamed QBW.adr file.
- Now open QuickBooks and open the corporate file saved on the QBTest folder.
- Use your account register to confirm all transactions are there.
- Next, check the integrity of the recovered file data by clicking File > Utilities > Verify Data.
- If the copy of the corporate file contains the info you would like, move the corrupted company file (QBW) to a special location. And then, save the copy of the QBW file from QBTest to the first location.
Solution 2 – Use Copies of Company File and Transaction Log Files to Recover Transactions
In this solution, the user requires using the .QBW.adr and .TLG.adr files to recover all the transactions except the last 12 hours of transactions. For this, do the following:
- Create a replacement folder named QBTest or the other on the desktop.
- Open the folder where is the QBW file and look for the QuickBooksAutoDataRecovery folder.
- Within the QuickBooksAutoDataRecovery folder, locate the .TLG.adr and .QBW.adr files. The files have an equivalent name because of the company file. For instance, if the name of the company file is “MyCompanyName.QBW”, then the design for ‘My CompanyName.QBW.adr and “MyCompanyName.TLG.adr”.
Note: If you fail to spot the .QBW.adr and .TLG.adr files, your files could be hidden. Therein case, you’ll get to show file extensions.
- Copy and paste the .TLG.adr and .QBW.adr files to the QBTest folder.
- Within the QBTest folder, remove .adr from the top of the Transaction Log and Company files name.
- Open QuickBooks then open your company file that’s located within the QBTest folder. Confirm all the transactions by using your account register.
- Use the Verify Data utility to see the accuracy of the info of the recovered file. To open the utility, click File, hover over Utilities, and then click Verify Data.
- If the copy of the corporate file (i.e., the recovered file) has all the info you would like, move the damaged QBW file to a special location and save the QBW file’s copy from QBTest to the first location.
What Else are you able to do to Recover Lost QuickBooks Data?
The QuickBooks Auto file Recovery software can repair severely corrupted company files (QBW) and computer files (QBB) and recover all the info from the corrupted files in only a couple of clicks. It supports QuickBooks version 2021, 2020, 2019, and earlier versions.
Conclusion
Auto Data Recovery may be a built-in feature of QuickBooks Desktop that’s designed for quick recovery of lost or corrupted data from QB files. It uses a Transaction Log (.TLG) file and a backup copy of the Company file (.QBW) to recover the recent transactions. If the first .TLG file isn’t available, you’ll use a replica of the .TLG file and .QBW file to recover all data apart from the recent transactions. However, ADR won’t work if you do not have a replica of your company file. Also, it cannot recover data from a QBB file greater than 1.5 GB.